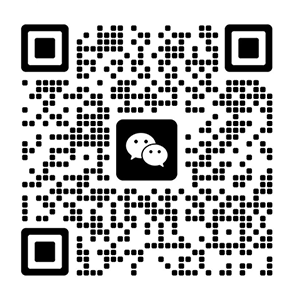win主机配置简单的java环境
- 来源:本站
- 编辑: admin
- 时间:2024-08-15 12:13:27
- 阅读264次
在当前的技术环境中,Java 作为一种广泛应用的编程语言,在软件开发、系统集成以及各类应用服务中扮演着至关重要的角色。对于初学者或者需要快速搭建 Java 开发环境的用户来说,了解如何在 Windows 主机上进行简单有效的 Java 环境配置是非常必要的。
安装 JDK
首先,我们需要下载适用于 Windows 操作系统的 JDK(Java Development Kit)。JDK 是开发 Java 应用程序的基础工具包,包含了运行 Java 程序所需的所有工具及文档。访问官方提供的下载页面选择合适的版本进行下载安装。通常情况下,官方会提供不同操作系统下的安装包供用户选择。对于 Windows 用户而言,应选择对应的 Windows 版本。
安装过程中需要注意以下几点:
- 在安装向导中的自定义选项中勾选添加 PATH 到环境变量;
- 注意查看安装目录,默认情况下是
C:\Program Files\Java下的一个子文件夹,如jdk-版本号; - 根据个人需求选择是否安装公共 JRE(Java Runtime Environment)。
完成以上步骤后即完成了 JDK 的基本安装。
配置环境变量
为了让系统能够识别出我们所安装的 JDK,并方便地使用其命令行工具,还需要进一步配置环境变量。
- JAVA_HOME:新建一个名为 JAVA_HOME 的系统变量并设置其值为 JDK 的安装路径。
- Path:找到 Path 变量(如果不存在则需创建),并在其最后追加
%JAVA_HOME%\bin;这样就可以让系统知道去哪里查找 Java 相关的可执行文件了。 - CLASSPATH:同样新建 CLASSPATH 变量,设置其初始值为
.;%JAVA_HOME%\lib\dt.jar;%JAVA_HOME%\lib\tools.jar。这个路径指定了编译器搜索类库时要包含的目录或 jar 包位置。
通过上述步骤可以确保系统正确配置了 Java 的基础环境。
测试 Java 是否安装成功
为了验证 Java 是否已经成功安装并且可以正常使用,可以通过命令提示符来测试一下:
打开命令提示符窗口输入 java -version 并回车,如果看到类似下面的信息,则说明 Java 已经安装成功:
java version "版本号"
Java(TM) SE Runtime Environment (build 版本号)
Java HotSpot(TM) 64-Bit Server VM (build 版本号, mixed mode)
接下来再试试能否正常编译 Java 文件,可以在命令提示符下输入 javac 查看帮助信息以确认 javac 命令可用性。
至此,我们就已经在 Windows 主机上成功配置了一个简易版的 Java 开发环境!
总结
本文详细介绍了如何在 Windows 主机上安装和配置最基本的 Java 环境。这对于初学者来说是一个很好的起点,可以帮助他们快速开始学习 Java 编程。当然,随着项目规模的增长和技术栈的扩展,可能还会涉及到更多高级功能和额外工具的选择与配置。但对于大多数日常开发任务而言,按照本文所述的方法构建起来的基本环境应该已足够应对。
- linux服务器关闭ipv6
2024-08-15
- iis6、iis7、apache、nginx伪静态···
2024-08-15
- Windows环境下第三方扩展组件脚本···
2024-08-15
- vps、套餐云主机如何恢复备份和挂···
2024-08-15
- 独立主机/VPS手工还原MSSQL数据···
2024-08-15
- 国内高防部署证书后自动301跳转h···
2024-08-15
- Windows环境下第三方扩展组件脚本···
2024-08-15
- iis6、iis7、apache、nginx伪静态···
2024-08-15
- vps、套餐云主机如何恢复备份和挂···
2024-08-15
- 国内高防部署证书后自动301跳转h···
2024-08-15
- 独立主机/VPS手工还原MSSQL数据···
2024-08-15
- VPS/云主机如何新建增加未指派磁···
2024-08-15

 登录
登录
 咨询
咨询 QQ
QQ 工单
工单
 QQ在线咨询
QQ在线咨询